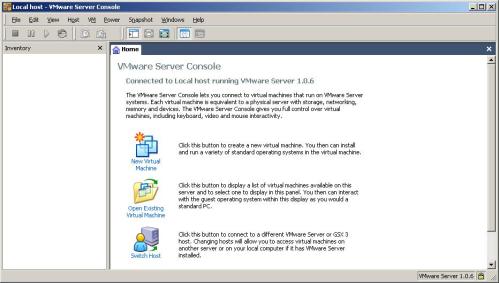

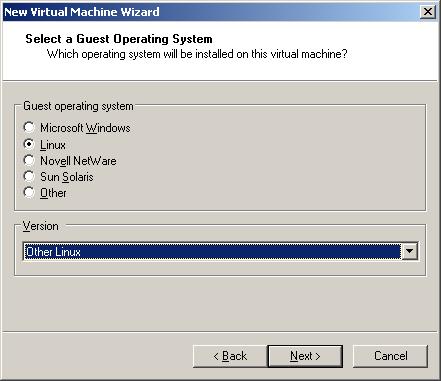


Disk capacity for installation vmware.
If everything is finished vmware look like this.
But we can make cd rom using file ISO mikrotik has been downloaded, and for our hardisk we can remove and we can add and choose IDE type.

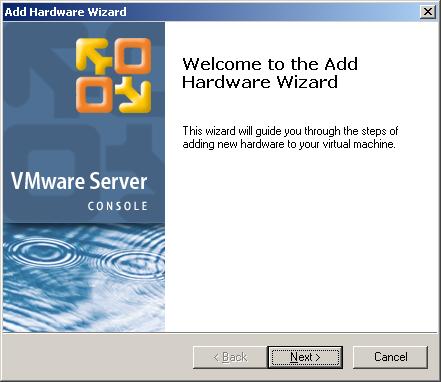
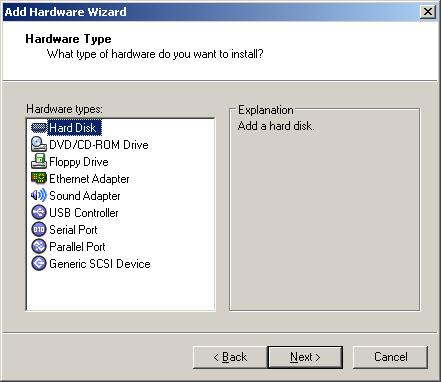

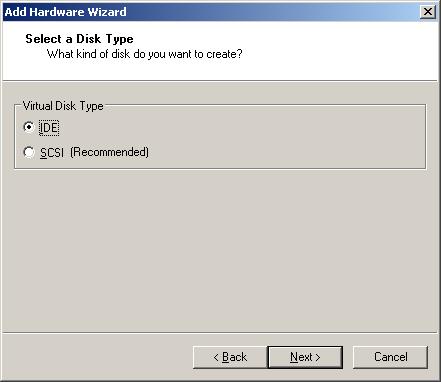
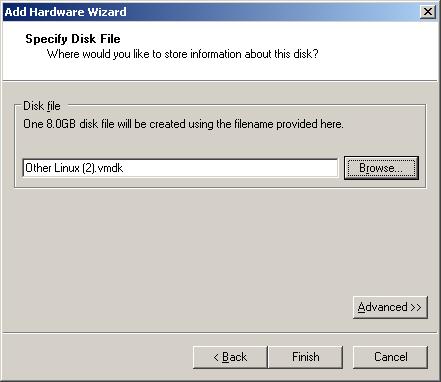
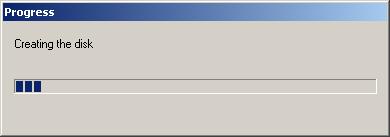
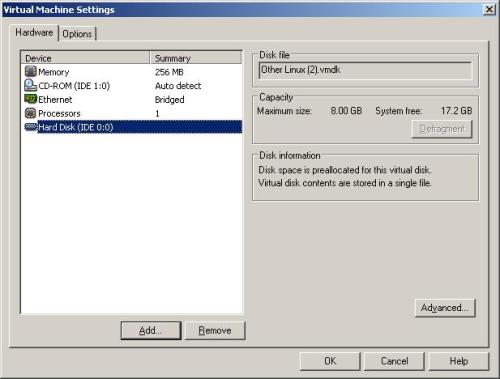
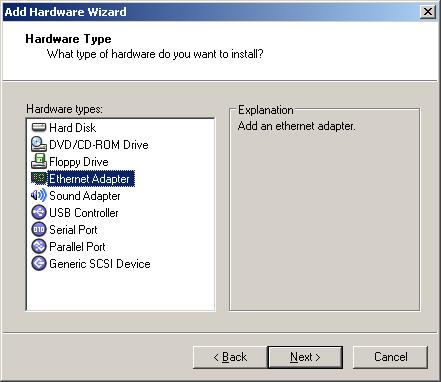
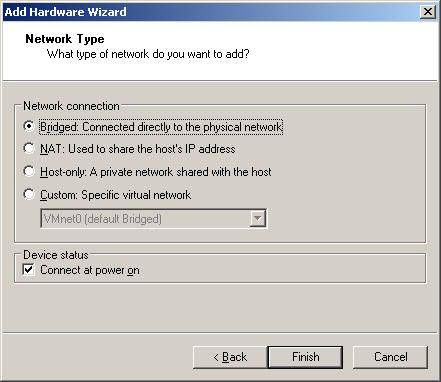
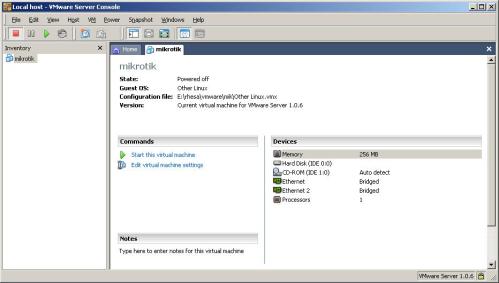
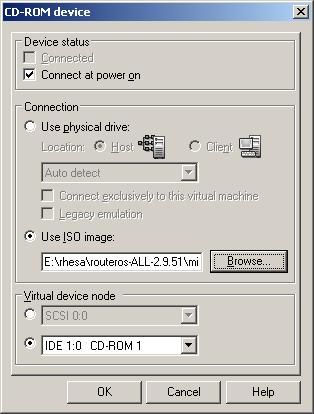
Pastikan kamu dah punya cd Mikrotik nya (klo blom punya mo instal pake apa??) cari aza melalui Mr Google mengenai mikrotik terserah mau versi berapa kalaunya punya saya Versi 2.9.27
Booting dari Cd-Room: Udah proses Booting, sekarang pilih paket² yang mo di install
alangkah baiknya dipilih semuanya
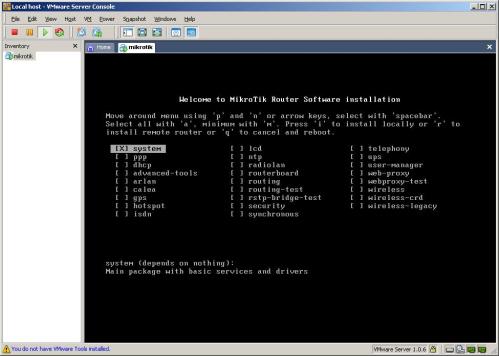
jadi biar aman instal smua paket aja :P (kan biar bisa di pelajari smuanya)..
untuk milih smua paket nya kamu bisa tekan "a", trus klo dah yakin buad mulai instal paket2 nya teken "i", entar



karena secara otomatis dia akan membuat partisi sendiri.Setelah proses installasi selesai
maka kita akan di minta untuk merestart system, tekan enter untuk merestart system.
udah itu kamu di sarankan untuk nge-check Hardisk yang dipake,
proses pengecekan ini lumayan lama loh tergantung dari space hardisk yang dipake.
Kalo kamu yakin hardisk nya masih bagus teken "N" aja, abis proses chek nya lama sih
Udah itu kamu di bawa ke halaman login Mikrotik. Selesai de proses instalasi nya.
login : admin
password :
password empty and choose ‘Y’ for reading licensi and ‘q’ for quit from license.
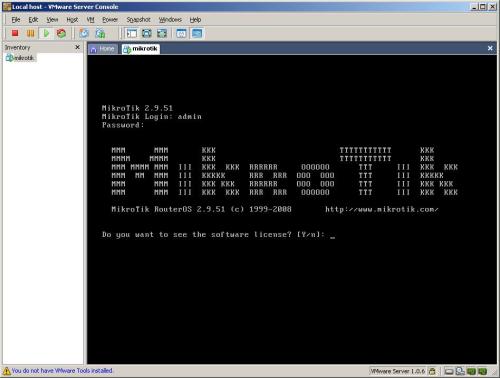
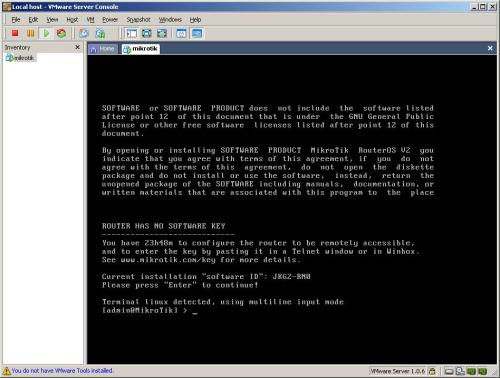
mudahan artikel ini bisa di baca pembaca, selamat mencoba









